【Java】Exception in thread "main" java.lang.Error: Unresolved compilation problemについて
Exception in thread "main" java.lang.Error: Unresolved compilation problem:のエラーメッセージがmainメソッドに対して出ているときの対処法
ファイル名とmainメソッドがあるクラス名を合わせましょう。
public class Main{ public static void main(String[] args) { System.out.println("hello world!"); } }
Javaを久しぶりに扱ったので初歩的なことをすかっり忘れていました。
【venv】Ubuntuでpython仮想環境をつくる
はじめに
Ubuntu上でvenvを用いてpython仮想環境を作成する方法について説明します。
仮想環境の作成コマンドはいくつかありますが、今回は手早く作成できるvenvについて話します。
- venv
- pyenv
- virtualenv
- pyenv-virtualenv
- pipenv
python仮想環境を初めて作成する方、とりあえず手早く作成したい方、作成の方法を忘れてしまった方の参考になれば幸いです。
環境
- Ubuntu 20.04 LTS
python3のインストール確認
Ubuntuのインストールは省略します。(インストールは参考サイトを参照ください)
python3 -Vでインストールされているpython3系のバージョンを確認できます。
これを入力後、バージョンが表示されたらpython3はすでにインストールされています。

python3がインストールされていない場合は、次のWebページを参考にしてインストールしてください。
Ubuntu環境のPython - python.jp
このページによるとデフォルトのpython3はあまりいじらない方がよく、別途python3をインストールした方が良いらしい。初耳でした。。。
python仮想環境を作成する
python3 -m venv yourvenvでyourvenvという名前の仮想環境を作成できます。
環境名を変えたい場合は、yourvenvを任意の名前に変更してください。
仮想環境を起動する
作成するだけでは仮想環境にはまだ入っていませんので、ご注意下さい。
source ./yourvenv/bin/activateを入力して仮想環境に入ります。
 左側に(yourvenv)と表示されていれば、仮想環境に入っています。(図ではmyvenv)
左側に(yourvenv)と表示されていれば、仮想環境に入っています。(図ではmyvenv)
仮想環境を終了する
deactivateで仮想環境を終了することができます。
deactivateは仮想環境を終了するだけで、環境そのものを削除するものではありません。
そのため、再度仮想環境に入りたい場合は、source ./yourvenv/bin/activateで入りなおすことができます。
左側の(yourvenv)がなければ、もとの環境に戻っています。
補足
仮想環境のpythonパッケージを確認する
仮想環境内でpython3 -m pip freezeを実行することでインストールされているパッケージを一覧で表示します。
ここ表示されるのは仮想環境のパッケージであり、元の環境のパッケージとは別物です。
仮想環境内でパッケージをインストールする
いつもと変わらず、python3 -m pip install package-nameでインストールできます。
参考サイト
Ubuntuのインストールと実行
複数ファイルをワンクリックで開けるアプリを開発しました
はじめに
作業を始めるたびにファイルを手動で開いていくことが面倒だったので、開くべき複数のファイル達をワンクリックで開くことができるアプリを開発しました。
作業を始めるたびに複数のファイルを手動で開くことにうんざりしている方の助けになれれば幸いです。
以下、このアプリをstautと呼ぶことにします。
※staut = startup-automation
stautで何ができるか
1つまたは複数のファイルやプログラムをワンクリックで開くことができます。
ユーザはstautに開きたい複数のファイルを1つのセットとしてstautに追加できます。
現時点では1セット当たり登録できるファイル数は10ファイルまでとなっていますが、今後無制限にしていくつもりです。
その追加したセットを選択して、セットに登録されているファイルをワンクリックで開いていきます。

対応ファイルはまだすべて確認しておりませんが、office、pdf, txt, csvなどのよく使うファイルは対応しています。
お手数ですが開けないファイル等ありましたらコメント頂けましたら幸いです。
ただ、ブラウザリンクファイルは推奨していませんので、Webページを開きたい場合はURLを登録ください。
stautをダウンロードする
exeファイルとソースコードをGithubにのせていますので、そちらからダウンロードをお願いします。
ダウンロードはこちらから
staut-v1.zipをダウンロードし、任意のディレクトリへ展開してください。
staut-v1にはnetcoreapp3.1/staut.exeとstaut.exe -shortcutという2つのファイルがありますので、そのどちらかをクリックしてアプリを実行してください。
staut.exe -shortcutはお好きな場所に配置ください。
stautの使い方
画面の説明をします。
ここでは簡単な操作説明をしますので、入力に関する制約などの詳細については操作説明書をご覧ください。
操作説明書はGithubにのせます。
初期画面
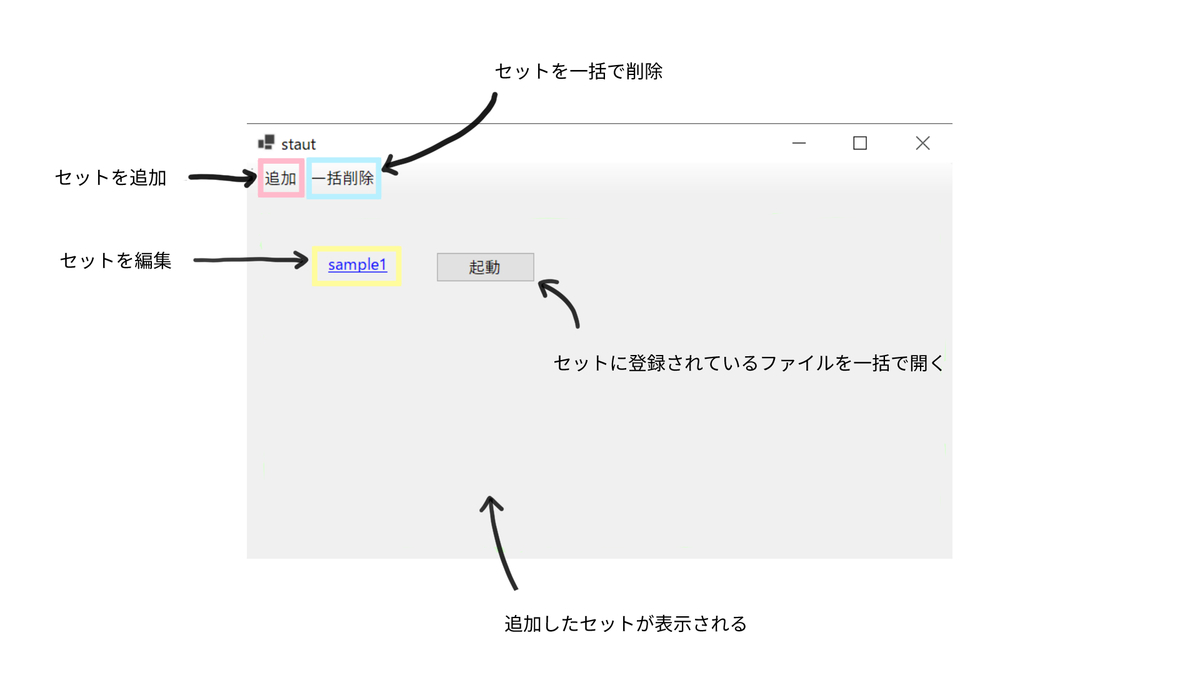
| コンポーネント | 動作 |
|---|---|
| 追加 | セットを新規作成する |
| 一括削除 | 既存セットを一括で削除する |
| リンクラベル | 既存セットを編集する |
| 起動 | セットに登録されているファイルを一括で開く |
新規セットを作成する
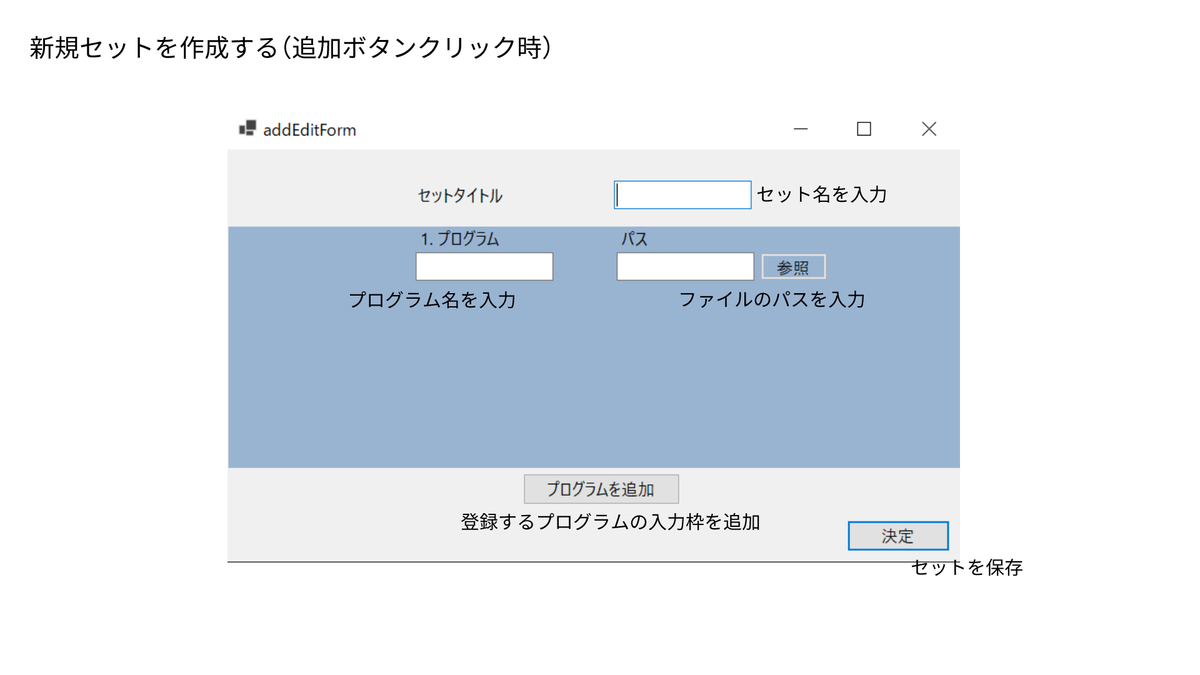
既存セットを編集する
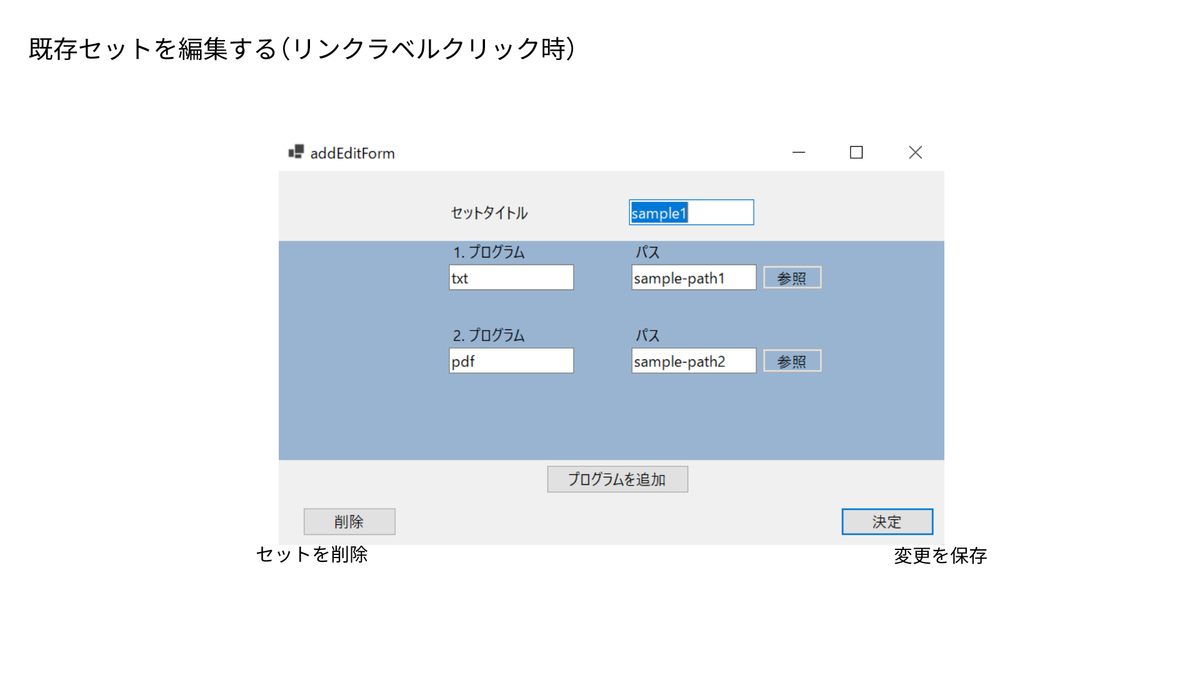
さいごに
今後はstautのソースコードをリファクタリングして、クラスのインターフェースを考えたりクラス設計を見直したりしていこうと思います。
それが終わった後に仕様書や設計書を公開してオープンソースにしていきたいと考えてます。
さらにその後は、現在のバージョン1をベースに機能を拡張していきたいと思っています。
まずは正式な取扱説明書を出します。